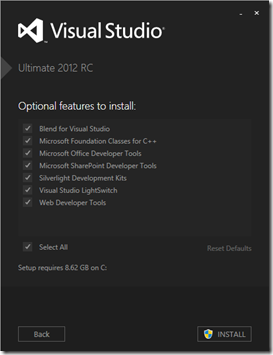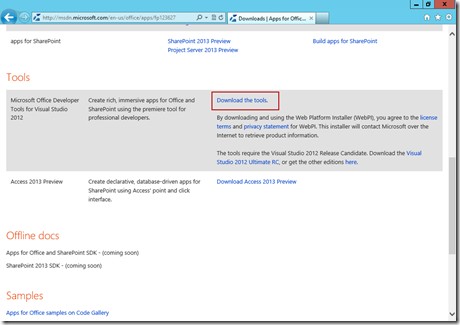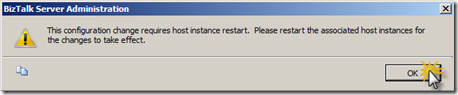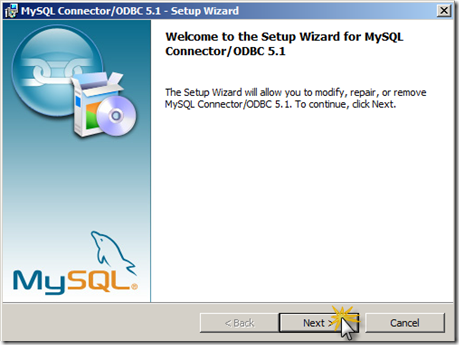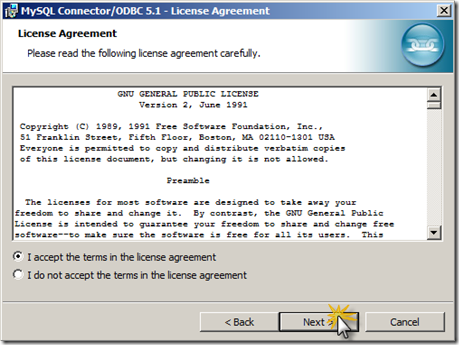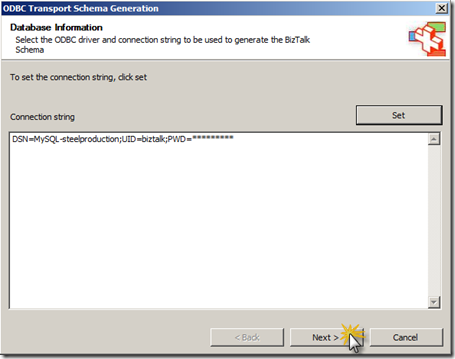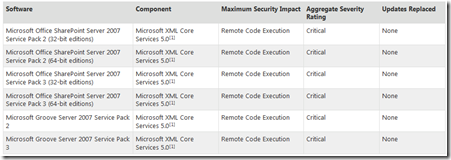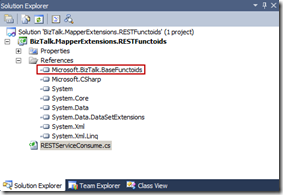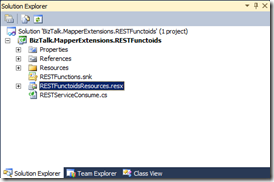How to install a BizTalk 2013 Beta development environment
Last Tuesday the BizTalk Server Team announced the release of Microsoft BizTalk Server 2013 Beta, formerly known as Microsoft BizTalk Server 2010 R2. If you are a BizTalk professional as I am, you surely would be very excited to get your hands on the software bits.
In this post I’ll explain to you how to build a BizTalk 2013 Beta x64 development environment so you could begin to experiment with the product.
Install Microsoft Windows Server 2012
This is pretty straight forward, just like Windows 2008 and 2008 R2. You can follow the instructions detailed here.
Install IIS 8.0
1) In the Server Manager Dashboard select Add roles and features
2) Click Next in the welcome window.
3) Select Role-based or feature-based as Installation Type and click Next
4) Select your current server and click Next
5) Select the Web Server (IIS) role
6) Confirm the features required by clicking Add Features
7) Select the Application Server role and click Next
8) In Features select .NET Framework 3.5 Features. Microsoft SQL Server 2012 requires the .NET Framework 3.5 assemblies so you will need to have them already installed later in the setup process.
9) In Application Server click Next
10) Select the following role services:
- .NET Framework 4.5
- Distributed Transactions
- Web Server (IIS) Support
- Windows Process Activation Support
11) Click Add Features for each requirements as needed.
12) Select Create a self-signed certificate as an option for the WS-AT encryption. You can install the certificate once Microsoft BizTalk Server 2013 Beta has been installed.
13) In the Web Server Role (IIS) window click Next.
14) Leave the default role services and click Next.
15) Review the installation selections and click Install.
16) Once the wizard has finished click Close.
Install Microsoft Excel 2013
1) Accept the license terms and Click Continue.
2) Click on Costumize
3) Select only Microsoft Excel and Microsoft InfoPath. You can also install the full Microsoft Office 2013 suite if you like to.
4) Wait for the installation process to end.
5) Once the installation has been finished click Close.
Install Visual Studio 2012
1) Agree to the license terms and click Next
2) Confirm the optional features to install and click Install.
3) Wait for the installation process to end.
4) Once the installation process has finished close the Wizard.
Install Microsoft SQL Server 2012
1) In SQL Server Installation Center click Installation
2) Click on New SQL Server stand-alone installation or add features to an existing installation.
3) Wait for the Setup Support Rules to be validated and click OK
4) Enter your product key and click Next.
5) Agree to the license terms and click Next.
6) Let the installation wizard check for product updates and click Next.
7) Once the setup files had been installed click on Ok in the computer restart confirmation window.
8) Make sure there are not critical errors in the Setup Support Rules and click Next.
9) In Setup Role select SQL Server Feature Installation and click Next.
10) Select the following features and click Next.
- Database Engine Services
- SQL Server Replication
- Full-text and Semantic Extractions for Search
- Analysis Services
- Reporting Services – Native
- Client Tools Connectivity
- Integration Services
- Management Tools – Basic
- Management Tools – Complete
As this is a development environment you should consider installing also the Documentation Components.
11) Validate the Installation Rules summary and click Next.
12) Select Default instance in Instance Configuration and click next.
13) Review the Disk Space Requirements and click Next.
14) Enter the proper account information for each SQL Service instance and click Next.
15) In Database Engine Configuration leave de default values and click on Add Current User, then click next.
16) Enter the account information for the Analysis Services administration role and click Next.
17) In Reporting Services Configuration select Install and configure and click Next.
18) In Error Reporting click Next.
19) Review the Installation Configuration Rules summary and click Next.
20) Review the features to be installed and click Install.
21) Once the installation has finished click Close.
Install SQL Server 2012 SP1
1) Download and install the Microsoft SQL Server 2012 SP1.
Disable Shared Memory
1) In the Start Screen click on SQL Server Configuration Manager
2) Expand SQL Server Network Configuration and click Protocols for MSSQLSERVER. Disable Shared Memory
Install SharePoint Foundation 2013
1) Download and run the SharePoint Foundation 2013 installation file.
2) Click on Install software prerequisites.
3) In the welcome window click Next.
4) Accept the license terms and click Next.
5) Once the installation is completed click on Finish.
Install SharePoint Foundation
1) Click on Install SharePoint Foundation.
2) Accept the license terms and click Continue.
3) Select Complete as Server Type and click Install Now.
4) If your computer is running stand alone, once the installation is completed don’t run the SharePoint Product Configuration Wizard.
5) In the Start Screen click on SharePoint 2013 Management Shell
6) Run the New-SPConfigurationDatabase cmdlet and enter the proper values.
7) In the Start Screen launch the SharePoint 2013 Products Configuration Wizard.
8) In the welcome window click Next.
9) Select Do not disconnect from this server farm and click Next.
10) In the Central Administration Web Application configuration window leave the default values and click Next.
11) Review the configuration information and click Next.
12) Once the configuration has finished click Finish.
13) In the Initial Farm Configuration Wizard click OK.
14) Start the wizard.
15) Enter the service account and services to install information and click Next.
16) Enter the initial site collection information and click OK.
17) Once the process has been completed Close the Farm Configuration Wizard.
Install Microsoft BizTalk 2013 Beta
1) Download and run the Microsoft BizTalk 2013 installation file.
2) Download the prerequisites CAB file.
3) Click on Install Microsoft BizTalk Server 2013 Beta
4) Accept the default product key and click Next.
5) Accept the license agreement and click Next.
6) In Customer Experience Improvement Program select to participate or not and click Next.
7) Select the following additional components and click Next:
- Enterprise Single Sign-On Administration
- Enterprise Single Sign-On Master Secret
- Developer Tools and SDK
- Documentation
- Server Runtime
- BizTalk EDI/AS2 Runtime
- Windows Communication Foundation Adapter
- Administration Tools and Monitoring
- Windows Communication Foundation Administration Tools
- Additional Software
8) Select the prerequisites file previously downloaded and click Next.
9) Review the installation summary and click Install.
10) Enable Microsoft Update and click Next.
12) Once the installation is finished click Finish.
At this point you are now ready to configure your BizTalk installation just like you would do in BizTalk 2010.
In my development environment I’ve tested all the common adapters and they work just fine, event with SharePoint 2013. I’ll be conducting more tests with other adapters like SAP and Azure and I’ll keep you posted on my findings.
Install Windows 8 Media Center
One of the most missed features in Windows 8 is the Media Center. Citing costs restrictions Microsoft decided to make Media Center available as a separate purchase in Windows 8. The good news is that for a limited time and until January 31, 2013, Microsoft has made Media Center available for free to current Windows 8 Pro users.
To get your free copy you first need to get to the Feature Pack page in the Windows 8 site.
Enter your email address and request your product key:
Approximately one day later you will receive an email with the product key assigned to you.
Now you can proceed to add the Windows 8 Media Center Pack to your Windows copy.
Acces the charms bar and select Search.
Enter add features in the search box, and then tap or click Settings.
Tap or click Add features to Windows 8.
In the UAC window click Yes.
Select I already have a product key.
Enter the product key provided to you in the email.
Accept the license terms and click the Add features button.
Wait for the wizard to end. Your computer will restart automatically.
Once your computer has restarted you should see the Windows Media Center tile in your Start screen
How to create a BizTalk 2010 R2 CTP Virtual Machine in Windows Azure
At TechEd 2012 members of the BizTalk product team promised a CTP release for BizTalk 2010 R2 in July. This was true, but the CTP was made available only for a company that qualified for the TAP program. This changed a couple of weeks ago when the Windows Azure Team announced the availability of BizTalk Server 2010 R2 CTP Release in Windows Azure Virtual Machines gallery.
Now you can setup a complete BizTalk 2010 R2 CTP environment easily and quickly, without having the hassle of procuring hardware for your physical servers or virtual machines in your organization.
To create your BizTalk 2010 R2 CTP virtual machine you need access to a Windows Azure subscription. If you don’t have one already, you can sign up for Windows Azure 90-day free trial here.
Once you have your Azure subscription just follow these simple steps to get your environment up and running:
1) Sign in to the Windows Azure Management Portal.
2) On the command bar, click New.
3) Click Virtual Machine, and then click From Gallery.
4) In VM Box Selection click Platform Images, select the Microsoft BizTalk Server 2010 R2 CTP image, and then click the arrow to continue.
5) In VM Configuration enter the Virtual Machine name and the Administrator’s password. Select the size needed for your application. Click the right arrow.
6) You can connect virtual machines together under a cloud service but for testing purposes select Standalone Virtual Machine. Enter the DNS name for the VM, select the storage account for the VHD file and select the proper Affinity Group according to your geographic location.
7) In VM Options select None. Tis page apply only if you are connecting this virtual machine to other virtual machines or if you are adding the virtual machine to a virtual network. Click the check mark to create the virtual machine.
The VM creation process takes some minutes. Meanwhile you can watch its progress in the All Items page.
Once the VM has been created and provisioned its status will change to Running.
Click in the VM name and you will be redirected to its Dashboard, from here you can perform common administrative tasks as Restart, Shutdown or even delete the VM if necessary.
In order to access your BizTalk 2010 R2 CTP VM you need to click in the Connect icon. This will download a remote desktop shortcut to your PC. Just double click it and you will be connected to the VM.
As you can see Windows Azure facilitates enormously the creation of VMs for software evaluation purposes. You can also learn more about the new features in BizTalk 2010 R2 CTP in this great post by Nitin Mehrotra.
Implementing the Microsoft BizTalk 2010 Adapter for mySAP Business Suite
- SAP
- Siebel eBusiness Applications
- Oracle eBusiness Suite
- Oracle Database
- SQL Server Database
Because of its easy of use one of the most popular scenarios in which you implement the BizTalk Adapter Pack is to integrate Microsoft BizTalk Server and mySAP Business Suite.
In this post I’ll show you how to implement the Microsoft BizTalk 2010 Adapter for mySAP Business Suite Client Version 7.1 in a development environment. There are several configurations supported for production and development but for this post we’ll use the one suggested for 32-bit BizTalk processes:
The VM configured for this implementation consists of the following characteristics:
Hardware
Intel Core i7 @ 2.2GHz
4GB RAM
100GB HDD
Software
Windows 2008 R2 Enterprise x64 SP1
SQL Server 2008 R2 Developer x64 SP1
BizTalk Server 2010 Developer x64
Visual Studio 2010 Ultimate SP1
In order to begin the installation process you first need to install several DLLs required by the BizTalk Adapter Pack to interface with the SAP system. Most of the packages that contain these DLLs must be downloaded from the SAP Service Marketplace by the SAP administrator in your organization. This is required because access to the SAP Software Distribution Center is restricted by a ‘Download Software’ authorization object. This ensures that software is downloaded only by authorized users.
Because we are planning to use only 32-bit only hosts there is no need to install the x64 versions of the RFCSDK, R3DLLINS and Visual C++ run-time DLLs.
1) Download and extract the RFCSDK 7.0 (Unicode) (32-bit) client files
Confirm that SAP GUI for Windows is not installed. Uninstall SAP GUI if installed.
Get RFCSDK at SAP software download center (http://service.sap.com/swdc)
Download RFC_9-20000972.SAR (RFC) and extract using SAPCAR.exe. From command prompt execute SAPCAR –xvf <file path>
2) Copy required files (icudt30.dll, icuin30.dll, icuuc30.dll, librfc32u.dll, libsapu16vc71.dll, libsapucum.dll) to c:\windows\sysWOW64
File version of icudt30.dll, icuin30.dll, icuuc30.dll : 3.0.0.0
File version of librfc32u.dll : 7000.0.100.5358
File version of libsapu16vc71.dll, libsapucum.dll : 7000.100.13.42057
3) Download and setup R3DLLINS.exe (SAP Note 684106) for SAP release 6.40 and 7.00
Get attached file of SAP note 684106 (http://service.sap.com/notes)
Related files : msvcr71.dll, msvcp71.dll, mfc71.dll, mfc71u.dll
File version of msvcr71.dll : 7.10.3052.4
File version of other files : 7.10.3077.0
4) Download and setup Microsoft Visual C++ run-time DLLs required for SAP 7.1 client (SAP Note 684106) from the following link http://go.microsoft.com/fwlink/?LinkId=107086
Once the SAP prerequisites are installed we can proceed to setup the remaining BizTalk components.
5) Install the Windows Communication Foundation Line of Business SDK 2010 x64.
Execute the AdapterFramework.msi installer located in the BizTalk Server 2010 installation media.
In a production environment you should only install the WCF LOB SDK Runtime, in this case we are setting up a development server so we will install all the features.
6) Install the BizTalk 2010 Adapter Pack x86. If you are planning to use the SAP Adapter in x64 Hosts you should also install de x64 version of the Adapter Pack.
Execute the AdapterSetup.msi installer located in the BizTalk Server 2010 installation media.
For this installation select only the following features:
- Microsoft BizTalk Adapter for mySAP Business Suite
- .Net Framework Data Provider for mySAP Business Suite
At this point you have installed successfully the Microsoft BizTalk 2010 Adapter for mySAP Business Suite. Now you can configure and test it.
SAP Adapter Configuration
Ton configure the SAP Adapter you need to perform the following steps:
1) Open the BizTalk Administration Console. Expand the Adapters folder and right click New – Adapter
2) Enter a meaningful name for the adapter and select WCF-SAP from the adapters drop down list.
3) Click OK in the warning window.
Now the WCF SAP Adapter has been added in BizTalk make sure it is configured to use the proper Adapter Handler (x86 or x64) according with the Adapter Pack version previously installed.
Consuming the Adapter in Visual Studio
Once the SAP Adapter is installed and configured you can consume it from Visual Studio to extract the metadata and message formats needed to communicate with SAP.
For example, lets suppose we want to construct and send a MATMAS IDOC to SAP, to do so we only need to do the following easy steps:
1) Open a BizTalk project in Visual Studio, right click over it and select Add – Add Generated Items
2) Select Consume Adapter Service – Consume Adapter Service and click on Add
3) In the Consume Adapter Window select sapBinding and click on Configure
4) In Security select you SAP credentials type and enter them
5) Go to URI Properties and enter the connection parameters
6) In Binding Properties set Enable BizTalk Compatibility Mode to True and click on OK
7) Click Connect
8) Select the proper Contact Type, Category (BAPI, IDOC, RFC), and Operation (MATMAS03). Click Add, enter a file name prefix and click OK.
Once the service has been imported you will see an XSD of the operation previously selected and the correspondent binding file needed to configure the BizTalk port.
From here you would implement your BizTalk application as usual, using the supplied XSD to build the messages needed to communicate with SAP.
Send Port Configuration
Once your BizTalk application has been deployed you can use the WFC-Custom binding file generated in Visual Studio
or manually create an specific transport configuration
just don’t forget to specify the SOAP Action Header as in the XML binding file otherwise you’ll get an error like this:
Conclusion
Implementing the Microsoft BizTalk 2010 Adapter for mySAP Business Suite is an easy task once you have all the files from de SAP Service market place. Having it in place allows you to considerably reduce the amount of time needed to develop intercommunication processes with SAP.
You can learn more about the Microsoft BizTalk 2010 Adapter Pack in the following guides:
Implementing Office Web Apps Server Preview 2013
A couple of weeks ago I posted about how to install a SharePoint 2013 Preview Environment. Today I’m going to explain to you how to enable Office Web Apps Server 2013 Preview in that same environment.
Office Web Apps allows you to visualize and edit Excel, Word, PowerPoint and One Note documents online using only your web browser. In SharePoint 2010 the Office Web Apps services had to be installed in each server in the farm, in SharePoint 2013 this approach changes and Office Web Apps is installed in a separate server within the SharePoint infrastructure. The installation and configuration process has also been streamlined and now it only takes a few clicks to perform.
This time we will use the same VMs created in the previous post and the process is going to take place in two servers: the Web Apps and the SharePoint VMs.
Office Web Apps Server
Prerequisites
First you need a new Windows 2012 Server Installation. Once the operative system is installed you must proceed to install the product prerequisites.
1.- Open the Server Manager console and click on Add roles and features.
2.- In the first screen of the Add Roles and Features Wizard click the Next button.
3.- Continue with the wizard and select Role-based or feature-based installation. Click on Next.
4.- Leave the default server selected and click on Next.
5.- In Server Roles select Web Server (IIS)
6.- Confirm the required features for the Web Server role by clicking on Add Features. Click Next to continue.
7.- In Features select Ink and Handwriting Services and click Next.
8.- In the next screen click on Next.
9.- In Role Services make sure the following components are selected:
- Management Tools
- IIS Management Console
- Web Server
- Common HTTP Features
- Default Document
- Static Content
- Security
- Request Filtering
- Windows Authentication
- Application Development
- .NET Extensibility 4.5
- ASP.NET 4.5
- ISAPI Extensions
- ISAPI Filters
- Server Side Includes
- Performance
- Static Content Compression
- Dynamic Content Compression
Once all the services are selected click on Next.
10.- Confirm the installation selections and click on Next.
Once all the installation task have been completed click on Close to end the wizard.
Office Web Apps 2013 Preview
Now that the prerequisites have been installed you can proceed to download the Office Web Apps 2013 Preview. Install the product following these brief instructions:
1.- Run the installer, accept the License Terms and click on Continue.
2.- Accept the default file location and click on Install Now
3.- Wait for the setup to finish and click on Close.
4.- At this point Office Web Apps 2013 has been successfully installed and needs to be configured. Office Web Apps 2013 doesn’t have a configuration application or wizard so you must use PowerShell cmdlets to do so. First, open a PowerShell prompt as Administrator.
5.- Import the Office Web Application module into Windows PowerShell for all servers that will run Office Web Apps Server Preview. Type the following command, and then press ENTER.
1: Import-Module OfficeWebApps
6.- Create a new Office Web Apps Server farm that consists of a single server using the following parameters:
- InternalURL <OfficeWebAppsURL>: name of the server that runs Office Web Apps Server Preview
- AllowHttp: configures the farm to use HTTP
- EditingEnabled : enables editing in Office Web Apps Preview when it is used together with SharePoint 2013 Preview.
1: New-OfficeWebAppsFarm –InternalURL http://servername –AllowHttp -EditingEnabled
7.- You can verify that the Office Web Apps Server farm was created successfully accessing the following URL:
1: http://servername/hosting/discovery
If Office Web Apps Server Preview works as expected, you should see a Web app Open Platform Interface (WOPI)-discovery XML file in your web browser.
Office Web Apps 2013 Configuration
Now that the Office Web Apps 2013 server setup has been finalized we need to configure SharePoint 2013 to use Office Web Apps 2013. Be sure to perform these commands on a server that runs SharePoint 2013 Preview, not on a server that runs Office Web Apps Server Preview.
1.- Open a PowerShell prompt as Administrator
2.- Import the SharePoint Server 2013 Preview Windows PowerShell modules using the following command:
1: Add-PsSnapin Microsoft.SharePoint.PowerShell
3.- Create the HTTP binding between SharePoint 2013 Preview and Office Web Apps Server Preview using the New-SPWOPIBinding cmdlet and the following parameters:
- WacServerName: FQDN name of the URL that you set for the internal URL. This is the point of entry for Office Web Apps Server Preview traffic.
- AllowHTTP: Allows SharePoint 2013 Preview to receive discovery information from the Office Web Apps Server farm by using HTTP
1: New-SPWOPIBinding -ServerName <WacServerName> -AllowHTTP
4.- Run the following command to change the zone protocol Office Web Apps Server uses to communicate with SharePoint Server 2013 to HTTP.
1: Set-SPWopiZone internal-http
Using Office Web Apps 2013
At this point Office Web Apps 2013 Preview is ready and fully enabled in your SharePoint infrastructure.
Access your site collection and click in the ellipsis at the right of the Modified date column.
Now you will be presented with a scrollable preview of your document.
This preview provides quick access to three main options:
- Download a copy of the document.
- Print it to PDF.
- Embed information in the document.
You can also click on the orange dot at the right to go directly to the online version of the document and from there choose to open the document in its offline application or in Web Apps.
Under the preview you also are going to find quick links to these three main actions:
- Edit the document.
- Share the document.
- Follow document updates.
And if you click the ellipsis more options are presented including the ability to edit the document in your browser.
The online version of Excel, SharePoint, Word and One Note includes the most used functionality and enables you to access and work with your documents from any computer that has installed any of the supported browsers.
This functionality is taken one step further in Office 365 ProPlus with Office on Demand in which the Office program (Word, Excel o PowerPoint) is streamed instantly to the PC and is not permanently installed. Office on Demand will work on Windows 7 and newer PCs that have Internet access.
Correct a duplicated SID in a Virtual Machine clone
Las week I was creating a virtual machine proof of concept environment for a SQL 2008 R2 project. My design included 2 VMs with Windows Server 2008 R2 x64, one for the domain controller and the other for SQL 2008 R2.
To speed up the set up process I used a VM already existent and from there I created the two linked clones I needed.
Everything went ok with the domain controller VM set up but when I was installing the SQL Server VM this error showed up on the service accounts configuration screen:
No matter how I tried to enter the credentials I always got the same error. More strangely, if I added a domain account to any local group in the server the next time I opened the same group to inspect its contents the account didn’t show up!
After digging for more information in the windows logs of the server I started to figure out this problem was related to the processing of Security Identifiers (SID) between my domain controller and SQL Server VMs.
To learn more about them I turned to my trusted source, the TechNet Blogs, and found this interesting post by Mark Russinovich on SIDs. As it turns out my suspicions were right and my problem was originated because the domain controlled cloned VM had the same SID as the SQL Server VM and this is not a supported configuration:
“Every Domain has a unique Domain SID that’s the machine SID of the system that became the Domain’s first DC, and all machine SIDs for the Domain’s DCs match the Domain SID. So in some sense, that’s a case where machine SIDs do get referenced by other computers. That means that Domain member computers cannot have the same machine SID as that of the DCs and therefore Domain.”
To make sure this was my case I downloaded PsGetSid and ran it on each of the two VMs:
| Domain Controller VM |
PsGetSid v1.44 – Translates SIDs to names and vice versa SID for \\dcserver: |
| SQL Server VM |
PsGetSid v1.44 – Translates SIDs to names and vice versa SID for \\sqlserver: |
As you can see I was right and both VMs had the same SID because the cloning process didn’t affect this value.
Now that I had identified the problem I used the Sysprep tool to generate a new SID for the SQL Server VM. The process is pretty simple and goes like this:
1.- Run the Sysprep tool from your C:\Windows\System32\sysprep folder
2.- In the only configuration screen of the application select the following options:
3.- Once the Sysprep ends processing the VM is restarted and the classic initial configuration screens are displayed.
Once you end up configuring the operative system you can use PsGetSid again to make sure a new SID has been created for your VM.
Now the problem is solved and authentication against the domain could proceed without any error at all.
When doing this procedure bear in mind a new SID would invalidate the current Windows activation for the VM and a new one would be required.
Installing a SharePoint 2013 Development Environment
As soon as the SharePoint 2013 Preview was released a couple of weeks ago I proceeded to build a development environment so I could experience first hand the new installation process and technologies like NAPA. This is how I built it.
1.- Install Windows Server 2012 RC
First you need to download and install Windows Server 2012 Release Candidate. The installation process is just like the one in Windows 2008, the only difference is that you must choose between a server core or GUI installation.
If you are new to the Metro interface in Windows 2012 I recommend you to read the Desktop Windows 8 survival guide by Tim Anderson before proceeding any further.
Also remember to create the domain accounts needed to perform the SQL and SharePoint Server installations (SQL Service, SharePoint Setup and SharePoint Farm)
2.- Install SQL Server 2012
Once the operative system is installed, you can proceed to install SQL Server 2012 Developer Edition. The steps involved are quite similar to the SQL Server 2008 Setup so I won’t get in too much detail.
Once the setup is running in the feature selection windows make sure you select the following options.
In the Reporting Services Configuration leave the default options and click Next.
Once all the configuration information has been entered verify the features summary and click on Install to proceed.
Make all the components installed Ok and click on Close.
After SQL Server 2012 is installed don’t forget to assign the proper permissions to the SharePoint setup and farm accounts.
3.- Install SharePoint 2013 Prerequisites
At this point you have already installed the operative system and database. Now you need to download the Microsoft SharePoint 2013 Preview.
Once the installation media has been downloaded mount the corresponding image and run the prerequisites setup. This process is just like in SharePoint 2010
Once all the prerequisites are properly installed and configured review the report and click on Finish.
4.- Install SharePoint Server 2013
With the prerequisites in place the last step to end the installation process is to run the SharePoint Server setup.
Just like in SharePoint Server 2010 don’t forget to select Complete as Server Type and proceed with the installation process.
If everything goes Ok and no errors are present in the process at the end of it you will be prompted to run the configuration wizard.
5.- Run the SharePoint Server 2013 Configuration Wizard
Here also everything is pretty much the same as in SharePoint 2010, however in SQL Server 2012 the traditional permissions defined for the SharePoint setup account (dbcreator and securityadmin) are not enough and the configuration fails when trying to set the max degree of parallelism setting in the SQL Server database instance.
To overcome this error you can previously log into the SQL Server instance and manually change the setting
or run the following commands in the server:
With the setting corrected you can now continue with the configuration wizard
6.- Launch the SharePoint Central Administration website
If no more errors were generated in the Configuration Wizard the confirmation window will be show and you will be redirected to the SharePoint Central Administration website.
Because this is a development server installation it is Ok if you choose to use the wizard to configure the SharePoint farm. Be advised however, that this is not recommended for production environments.
In the next screen select the services you want to run in the farm and the domain account needed to operate them.
Once the services are correctly provisioned you can enter the parameters needed to create the first site collection of the farm
Let the wizard end and click on Finish
Now your farm and site are ready and you can proceed with the next steps
6.- Install Microsoft Office Professional Plus 2013
You can get the Office 2013 installation media by two means:
a) Download the offline ISO files
b) Register for the Office 365 ProPlus Preview.
Once the installation media is in place simply accept the Terms and Conditions and install Office Professional Plus 2013
7.- Install SharePoint Designer 2013
Download the SharePoint Designer 2013 installation file and run the set up process.
8.- Install Visual Studio 2012 Release Candidate
Download the Visual Studio 2012 RC installation media and proceed with the setup process.
9.- Install Microsoft Developer Tools for Visual Studio 2012
Right now Visual Studio 2012 doesn’t have native support for SharePoint 2013 development, only for the 2010 version.
To enable SharePoint 2013 project templates and artifacts in Visual Studio 2012 you need to download the Office Developer Tools for Visual Studio 2012 web installer.
Run the installer
In the description screen click on the Install button to proceed
If you want to know what specific components are being installed just click on More information
Once the installer ends review the status screen and click on Finish.
Now open Visual Studio 2012 and make sure the new SharePoint 2013 project templates are available.
At this point you are ready to begin testing and developing for SharePoint 2013 Preview.
As you can see, the current installation process for SharePoint 2013 is almost exactly the same as in SharePoint 2010. If you are familiar with the former you should not have any complications in setting up a test environment.
From here you can proceed and test the new NAPA toolset or even download and configure the new Office 2013 Web Apps .
Connecting BizTalk 2010 To MySQL using TwoConnect ODBC Adapter
MySQL is the world’s most popular open source database, falling behind only to Oracle and Microsoft SQL Server.
Because of its popularity sooner than later you will be facing the need to interact with MySQL from BizTalk Server. MySQL provides ADO .Net and ODBC drivers so you can use helper classes to access the database. However if you want a more message oriented approach the TwoConnect ODBC Adapter is the way to go.
The Adapter is very easy to use, stable and has a good performance. In this post I’ll show you how to use the adapter to execute an stored procedure in MySQL from BizTalk 2010.
For this example we are going to call an stored procedure in a MySQL database that inserts certain values into a table and returns the identity value of the record just added.
First of all you need to download the adapter from TwoConnect’s web site. The installation process is quite forward:
Once the installation is done you need to add the Adapter in the BizTalk Server Administration Console.
Open the Administration Console and expand BizTalk Group – Platform Settings. Right click in the Adapters folder and Select New – Adapter..
In the ODBC – Adapter Properties select the ODBC adapter and enter a proper name for it. Click on the Ok button to close the window.
Don’t forget to restart your host instances for the change to take effect.
Now that the adapter is ready you need to download the MySQL ODBC driver. The driver is available in x86 and x64 versions. You will need the x86 version for design time tasks in Visual Studio and the BizTalk Administration Console (both are x86 applications). The x64 will be required if the ODBC Adapter is going to run in a x64 Host Instance.
The installation process of the ODBC driver is also straight forward:
At this point we are ready for the next step, add the adapter metadata to create the artifacts needed to communicate with MySQL thru ODBC.
Right click with your mouse on your BizTalk project and select Add – Add Generated Items…
Select Add Adapter Metadata and click on the Add button
In Add Adapter Wizard select the ODBC Adapter and click on the Next button
Click on Set to define the DSN to be used
Select or create a System DSN and click on Ok
Type the credentials to be used for the DSN just selected and click on the Ok button
Click on Next to continue with the wizard
Because you are going to invoke a stored procedure that returns data, in the Schema Information step select Send Port and type the target namespace, request and response root name values.
Select Stored Procedure and click Next
In the Statement Information step type the proper query in the form databasename.spname an click on Generate. Once the Processed Command window has been populated click on Next
Click the Finish button and the wizard proceeds to create the needed XSD and ODX files.
At this point the adapter created the Request and Response schemas and a BizTalk Orchestration containing the port and multipart message types
There are two things to consider at this point:
1) The ODBC adapter created two individual Request and Response port types. You need to delete them because the operation is a synchronous Request/Response and create a new one.
Right click the Port Type folder and Select New Request-Response Port Type
Enter a proper name
2) The Multi-part Message Types are improperly assigned. Select the correct ones.
Once this two errors have been solved you just need to build the orchestration, connect the ports and deploy the BizTalk project.
Once the artifacts have been deployed the Send Port to MySQL needs to be created and configured.
In the Configure Application windows select the outbound port and click on New send port…
In Send Port Properties select the ODBC adapter and click Configure. Don’t forget to select also XML Transmit and Receive pipelines.
Next in the ODBC Transport Properties click on the ellipsis to configure the connection string to be used.
Choose your MySQL data source previously created
Type the credentials to be used for the DSN just selected and click on the Ok button
Close the remaining windows
Now you can start your application and test the TwoConnect ODBC Adapter. For example, if you submit a Xml document like this:
The adapter would execute the stored procedure and generate the following response with the ID assigned to the record in the MySQL table:
If you open MySQL Workbench the record is showed with the values defined in the Xml Request.
As you can see the TwoConnect ODBC adapter is very easy to use, has a very good performance and stability. Give it a try and share your experience with me.
Patch Tuesday: Microsoft fixes remote code execution attack on Microsoft XML Core Services
Today Microsoft released a series of patches aimed at fixing a flaw in XML Core Services allowing a remote code execution attack by navigating a compromised website.
The current release only corrects the problem in XML Core Services 6.0, if you have a SharePoint 2007 installation you should be aware that no hotfix is currently available.
In these cases you are advised to apply Microsoft Knowledge Base Article 2722479 and block the attack vector for this vulnerability.
How to create a custom BizTalk 2010 functoid using the Item Class Template for Visual Studio 2010
A week ago BizTalk MVP Sandro Pereira announced the release of a new Functoid Class item template for Visual Studio 2010 that allows you to create new functoids for BizTalk Server 2010 without having to code the entire class.
In this post I will show you how to use the template to easily create a new Functoid and test it in BizTalk 2010.
Item Template Installation
First you need to download the class item template from the TechNet Gallery:
Once the .zip file is downloaded you should copy it to C:\Users\UserName\Documents\Visual Studio 2010\Templates\ItemTemplates\VisualC#
Class Library Project Creation
Now that the item template file is in place you can proceed to create a new class library project in Visual Studio 2010. This project will be used to hold the functoid classes to be constructed.
In the new project select Add – New Item…
In the Add New Item window select Custom Functoid Class, enter a proper name and click Add
The templeates creates a new class and adds a reference to the Microsoft.BizTalk.BaseFunctoids assembly
The new class contains of the elements needed to implement the new Functoid with comments explaining the purpose of each section. I’ll discuss it in a few moments.
At this point you only need two more things to end the initial setup of your project:
1) A folder to hold your functoid icons
2) A resource file in which define certain values required for the functoid configuration.
Now you are ready to start modifying the functoid class with the proper values. The Item Template makes the process so easy and quick that you could develop your first functoid in just minutes.
First you need to define an Id for the functoid. Certain functoid IDs are reserved by standard/inbuilt Mapper functoids. Usually, the standard Mapper functoids use the IDs from 1 to 10000. While creating custom functoids, do not use the functoid IDs less than 10000.
- //ID for this functoid
- this.ID = 10001;
Next you need to type the resource assembly name, it is composed by the project namespace + the resource file internal class name (it should be the same as the resource file name)
- // resource assembly must be ProjectName.ResourceName if building with VS.Net
- SetupResourceAssembly("BizTalk.MapperExtensions.RESTFunctoids.RESTFunctoidsResources", Assembly.GetExecutingAssembly());
Next you need to define the following resources:
1) Name. Name of the functoid to be displayed in the toolbox, grid and properties window.
2) Tooltip. Tooltip of the functoid.
3) Description. Description of the functoid to be displayed in the toolbox, configuration and properties windows.
4) Bitmap file for the functoid. A string key name associated with the resource in the resource file. This bitmap must be a Windows Bitmap file measuring 16 x16 pixels and 24 bit color. You can use GIMP to create a file with those characteristics.
- //Setup the Name, ToolTip, Help Description, and the Bitmap for this functoid
- SetName("IDS_RESTSERVICECONSUME_NAME");
- SetTooltip("IDS_RESTSERVICECONSUME_TOOLTIP");
- SetDescription("IDS_RESTSERVICECONSUME_DESCRIPTION");
- SetBitmap("IDS_RESTSERVICECONSUME_BITMAP");
The name, tooltip and description values are added to the resource file as strings.
To add the bitmap file simply drag it from its folder and into the Images section, then enter the same name you defined in the class file.
Next a category must defined for the functoid. This value describes under which tab the functoid will be placed upon insertion in the toolbox. You can find more information about the FunctoidCategory enumeration here.
- //category for this functoid. This functoid goes under the String Functoid Tab in the
- this.Category = FunctoidCategory.None;
Once the functoid category has been defined you will proceed to define values related to the functoid inputs, outputs and operation.
The first values to define in this section are the minimum and maximum quantity of parameters supported by the functoid.
- // Set the limits for the number of input parameters. This example: 4 parameters
- this.SetMinParams(4);
- this.SetMaxParams(4);
Next you will define the type of each input parameter expected by the functoid. You can use this value to restrict the type of data your functoid should accept, for example a field, an element or another functoid type. More information about the ConnectionType Enumeraion here.
- // Add one line of code as set out below for each input param. For multiple input params, each line would be identical.
- AddInputConnectionType(ConnectionType.All); //first input
- AddInputConnectionType(ConnectionType.All); //second input
- AddInputConnectionType(ConnectionType.All); //third input
- AddInputConnectionType(ConnectionType.All); //fourth input
We use the ConnectionType Enumeration again to subsequently define the output type supported by the functoid.
- // The functoid output can go to any node type.
- this.OutputConnectionType = ConnectionType.All;
Finally in the last step of the configuration section you need to define the name of the function that will be called when this functoid is invoked in the mapper.
- // Set the function name that is to be called when invoking this functoid.
- // To test the map in Visual Studio, this functoid does not need to be in the GAC.
- // If using this functoid in a deployed BizTalk app. then it must be in the GAC
- SetExternalFunctionName(GetType().Assembly.FullName, GetType().FullName, "RESTConsume");
At this point you are now ready to write down the real function that will be implemented by the functoid. This function name should be the same one defined previously in SetExternalFunctionName.
For this example I used a function that consume REST services. It receives four string parameneters:
- URI of the service
- HTTP method used (GET, POST, DELETE, PUT)
- Timeout of the call in milliseconds
- Request message to be sent to the REST service
Once the service has been consumed the function returns the corresponding response.
- public string RESTConsume(string uri, string method, string timeout, string messageRequest)
- {
- try
- {
- bool error = false;
- string response = "";
- WebRequest webRequest = WebRequest.Create(uri);
- ((HttpWebRequest)webRequest).UserAgent = @"Mozilla/5.0 (Windows; Windows NT 6.1) AppleWebKit/534.23 (KHTML, like Gecko) Chrome/11.0.686.3 Safari/534.23";
- webRequest.ContentType = @"text/xml;charset=""utf-8""";
- webRequest.Method = method;
- if (timeout == "") webRequest.Timeout = 300000;
- else webRequest.Timeout = Int32.Parse(timeout);
- byte[] bytes = Encoding.ASCII.GetBytes(messageRequest);
- Stream os = null;
- StreamReader sr = null;
- if (method == "POST" || method == "PUT")
- {
- try
- { // send the Post
- webRequest.ContentLength = bytes.Length; //Count bytes to send
- os = webRequest.GetRequestStream();
- os.Write(bytes, 0, bytes.Length); //Send it
- }
- catch (WebException ex)
- {
- error = true;
- }
- finally
- {
- if (os != null)
- {
- os.Close();
- }
- }
- }
- if (error == false && method != "PUT")
- try
- { // get the response
- WebResponse webResponse = webRequest.GetResponse();
- if (webResponse != null)
- {
- sr = new StreamReader(webResponse.GetResponseStream());
- response = sr.ReadToEnd().Trim();
- }
- webResponse.Close();
- }
- catch (WebException ex)
- {
- error = true;
- }
- finally
- {
- if (sr != null)
- {
- sr.Close();
- }
- }
- return response;
- }
- catch (Exception ex)
- {
- return "";
- }
- }
You are ready now to test the functoid. Just remember to define a strong name key for your project and add the compiled assembly to the GAC using gacutil.exe
Testing the functoid
In order to test your new functoid you need to perform this two actions:
1) Copy the functoid assembly to the C:\Program Files (x86)\Microsoft BizTalk Server 2010\Developer Tools\Mapper Extensions folder
2) Use gacutil.exe to register the functoid assembly in the GAC, otherwise you’ll receive an error like this when testing the map:
Could not load file or assembly ‘BizTalk.MapperExtensions.RESTFunctoids, Version=1.0.0.0, Culture=neutral, PublicKeyToken=b4cf5e060283c1d7’ or one of its dependencies. The system cannot find the file specified.
Once the assembly is copied and registered in the GAC you can create a new map and add the functoid to the toolbox. Right click in the toolbox window and select Choose items…
In the Choose Toolbox Items window click on BizTalk Mapper functoids and select your functoid name
Now you should see your functoid displayed in the toolbox.
For this example I created another functoid to extract a xml part using XPath so I could access specific information in the response generated by the REST service.
The map I created to test my functoids performs the following actions:
1) Receives a purchase order xml file.
2) Copies the PONumber and InvoiceID values from the incoming to the outgoing message.
3) Concatenates the the InvoiceID value to the REST service URI (http://www.thomas-bayer.com/sqlrest/INVOICE/) and the invokes it using the Consume REST functoid.
4) From the REST service response extracts the CusstomerID and Total values using the XPath Extractor functoid.
Once the map is tested you can see the CustomerID and Total values have been correctly extracted from the REST service response and copied to the output message.
Conclusion
BizTalk 2010 functoid creation is now easier than ever thanks to the Custom Functoid Item Template for Visual Studio 2010 developed by Sandro and his team! Now you can focus on the functionality of the functoid above anything else.
I have created a Codeplex Project for the RESTFunctions project explained in this post, feel free to download it and try it in your own implementations and tell me what do you think about it.


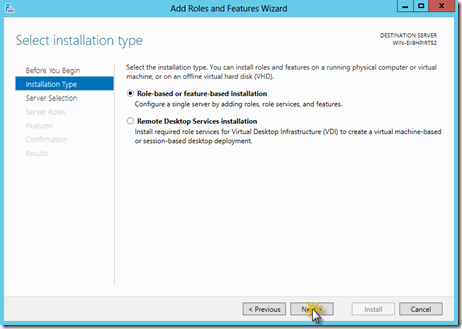























































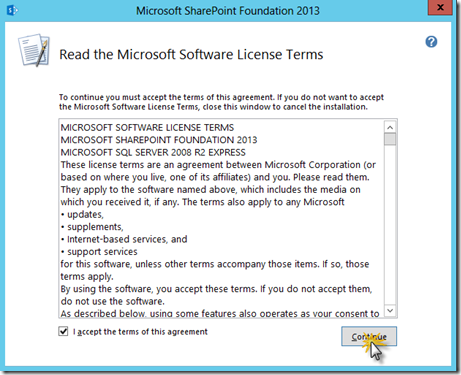





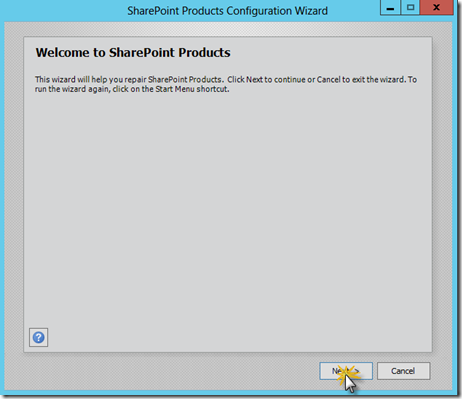







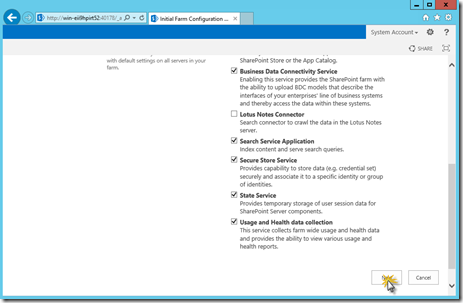







































































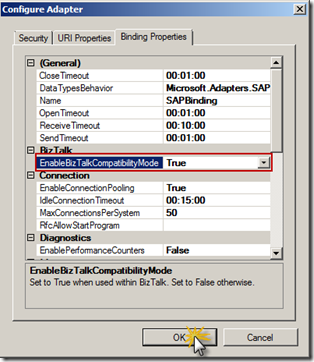
















































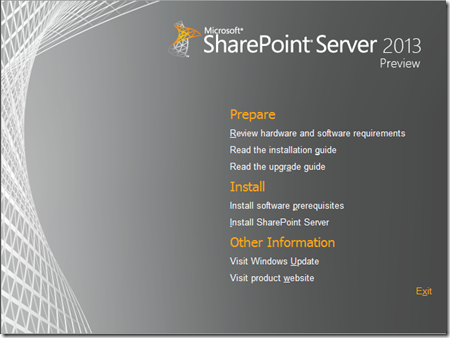














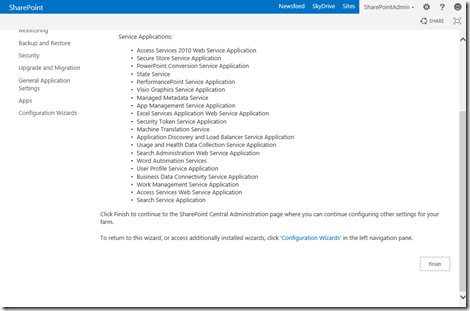
![SNAGHTMLabca44[5] SNAGHTMLabca44[5]](https://connectedenterprise.wordpress.com/wp-content/uploads/2012/07/snaghtmlabca445_thumb.png?w=469&h=335)